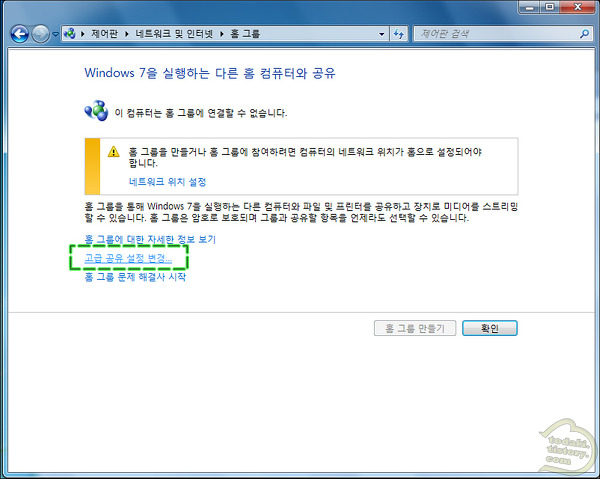공유프린터 연결? 이렇게 따라하세요.
앞서 포스팅한 '프린터 네트워크 연결? 이렇게 따라하세요.'(link)에 이런 댓글이 달렸습니다.
저 다음 튜토리얼을 빨리 배우고 싶습니다 ㅠㅠ... 제 상황이 딱 마지막 사진이네요. 컴퓨터 두대를 양쪽에 놓고 사용하는데 오른쪽 컴퓨터에서, 왼쪽컴퓨터에 연결된 프린터를 쓰고 싶습니다. 한방에 안나오네요 정말...
- from. abc
후속글을 올린다고 해놓고 몇주나 미뤄서 죄송했습니다.
단도직입! 본론으로 들어가죠.
즉, 아래 이미지처럼 PC1의 프린터를 PC7에서도 사용하고 싶으신거죠?

먼저 프린터가 설치되어 있는 PC1(프린터가 직접 연결된 프린터)부터 설정해야 합니다.
PC1을 이미지로 설정하면 아래와 같겠죠?
이미지로 치면 이런 이미지겠네요.


공용이든, 회사든, 홈네트워크든 종류는 아무래도 상관 없습니다.
네트워크 검색을 켜주고, 파일 및 프린터 공유를 켜주시면 됩니다.
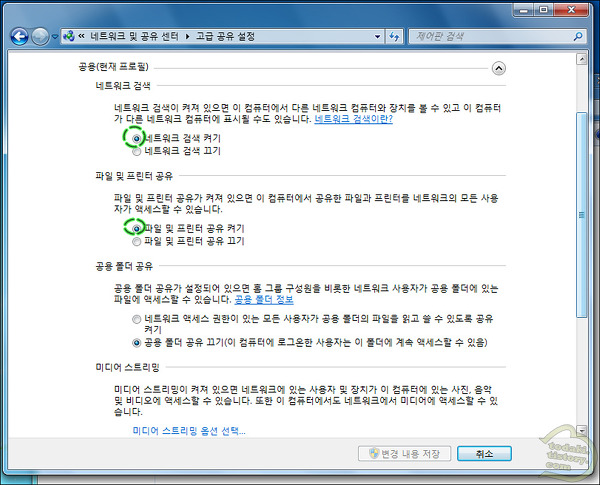

'암호 보호 공유 켜기'를 사용하면 접근하는 PC에서 암호를 입력해야만 합니다.
어차피 같은 회사거나, 같은 집일건데...귀찮잖아요.
편의상 '암호 보호 공유 끄기'상태로 계속 설명을 이어가겠습니다.
네트워크 설정이 끝났으면 [제어판-하드웨어 및 소리- 장치 및 프린터]에서 현재 연결된 프린터의 [프린터 속성]으로 들어가주세요.
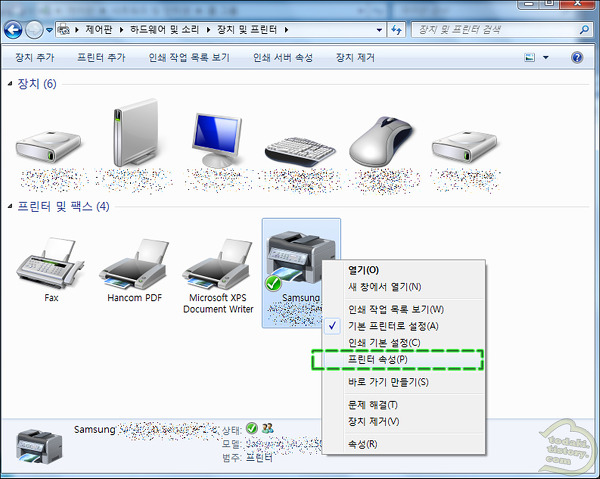

PC1은 초대할 준비를 마쳤습니다.
이제 PC7로 PC1에 접속 해봅시다.
이번에도 시작은 제어판입니다.
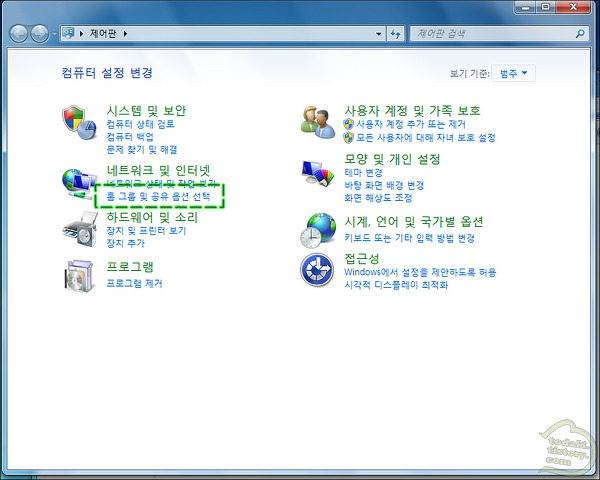

네트워크를 켰으니까 이제 [내 컴퓨터]에서 [네트워크]항목을 들어가면 다른 PC들이 보입니다.
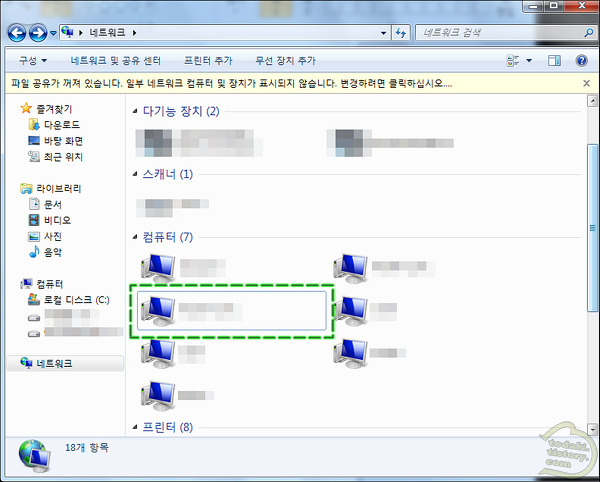
프린터가 연결된 PC1을 찾아서 더블클릭합니다.
암호설정을 하지 않았으니 공유된 프린터가 바로 보일겁니다, 바로 보여야 하구요.
보이지 않는다면 이번 글 처음으로 돌아가서 빼먹은 부분이 없는지 점검해보세요.
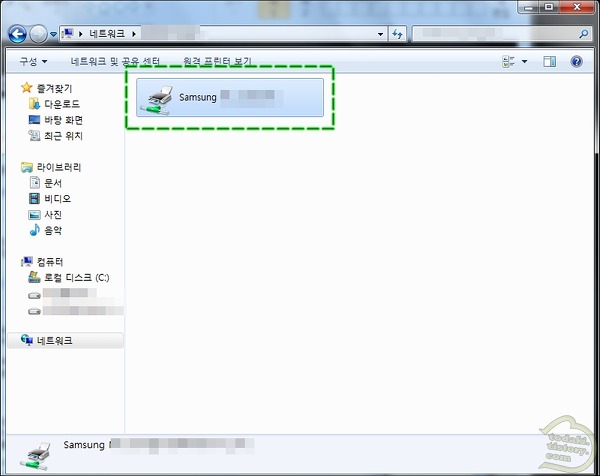
프린터를 더블클릭하면 윈도우가 알아서 드라이버를 설치합니다.
혹시 드라이버 설치가 필요하면 제조사 홈페이지에서 파일을 받아 설치하면 됩니다만...
99% 그냥 될겁니다.
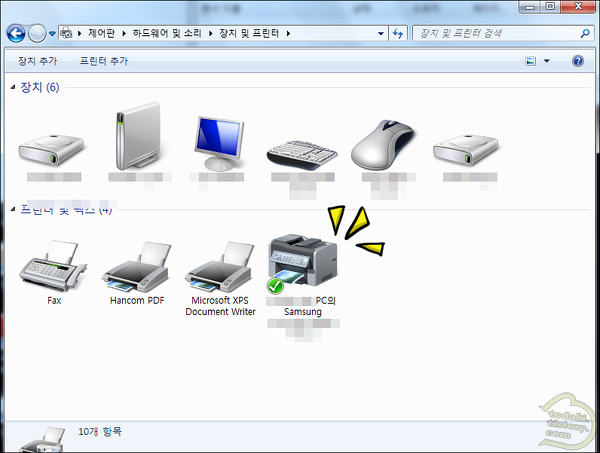
"□□□□의 □□□프린터(IP XXX.XXX.XXX.XXX)"라는 이름으로 프린터가 등록되었다면 모든 작업 종료!
이제 인쇄를 할 수 있습니다.
이렇게 윈도우의 '공유'기능을 이용하면 프린터 1대로 여러대에서 사용할 수 있습니다.
마지막으로 하나만 팁을 드리면.
PC1(프린터가 직접 설치된 PC)가 다른 PC보다 항상 먼저 윈도우에 진입해 있어야 합니다.
'오프라인 프린터'로 인식된다면 PC가 켜진 순서를 한번 확인해보시기 바랍니다.