프린터 네트워크 연결? 이렇게 따라하세요.
PC와 프린터를 연결하는 것은 크게 2가지 방법이 있습니다.
첫번째는 너무나 간단한 'USB'연결 방법.
제품 전원을 키고, USB를 꼽으면 보통 윈도우가 알아서 드라이버까지 설치합니다.
집에서는 이렇게 연결하죠, 대부분.
다음으로 네트워크로 연결하는 방법이 있습니다.
동일한 네트워크에 연결된 프린터를 찾아서 USB를 꼽은 것처럼 자료를 보내서 출력하는 것이죠.

이해하기 쉬울까봐 그려봤는데 왠지 더 복잡해 보이네요.
10년 이상 IT블로그를 운영하다보면 '네트워크 연결은 모르겠어'라는 분이 가끔 있습니다.
사실 프린터 구매 후 , 사용자 설명서만 꼼꼼히 읽어봐도 알 수 있는 내용이지만 보통 버리잖아요.

버리는 이유는 '안봐도 아니까'
그런데 가끔 이런게 있습니다.
안봐도 알 것 같은데 사실은 잘 모르는 것들.
너무 간단한 것이라서 다른 사람에게 물어보기도 어정쩡한 것들.
그런 분들을 위해 '친절한' 본 블로그답게 윈도우7 네트워크 연결방법을 소개해드립니다.
아래 글에서는 HP제품을 예로 들었습니다만, 다른 브랜드도 대동소이하니까 도움이 되었으면 합니다.
먼저 [제어판-하드웨어 및 소리-장치 및 프린터]로 들어가서 아래 그림처럼 오른쪽 마우스를 클릭합니다.

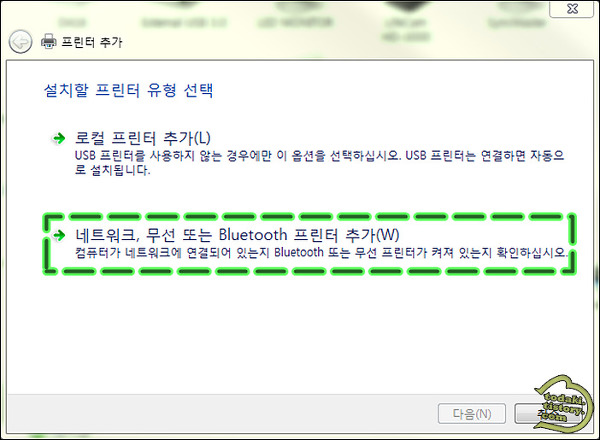

이제 드라이버를 설치할 차례입니다.
윈도우에서 지원하는 경우 제조업체 목록에서 찾아서 선택하면 됩니다.
네트워크 연결이라고 특별한 드라이버가 필요한 것은 아닙니다. 보통 USB 연결할 때 쓰는 그 드라이버면 됩니다.
CD가 있으면 CD를 넣고, 없다면 만약, 지원하지 않는 경우라면 각 제조사 홈페이지에서 해당 모델명을 검색하여 다운받아 압축을 풀어 놓으세요.
주요 제조사의 다운로드 페이지는 아래 링크를 참고하세요.
삼성전자 http://www.samsungsvc.co.kr/index.do
HP http://support.hp.com/kr-ko/drivers/
엡손 http://www.epson.co.kr/HelpDesk/Download/download_main.ekl
캐논 http://www.canon-bs.co.kr/cs/download.aspx
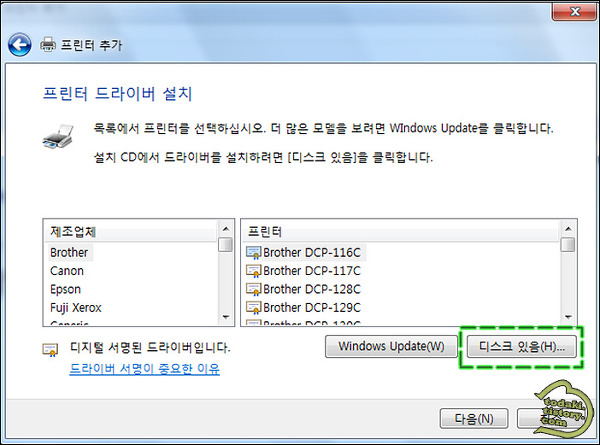
드라이버를 받아놓은 폴더를 걸어주면 윈도우가 알아서 INF파일을 검색합니다.
만약 검색되지 않는 경우 프린터 모델명과 OS 종류(32비트인지, 64비트인지)만 잘 구분해서 골라줍시다.

~ PCL, ~PCL6, ~PS 등 제품마다 조금씩 다른 내용이 나타납니다만, 어떤 방식으로 연결해도 프린터 사용에는 큰 문제가 없습니다. (PCL이나 PCL6이 무난합니다.)

마지막으로 프린터 공유를 지정해주고 다음을 누르면 제어판에 새로운 프린터가 추가됩니다.
회사 네트워크 보안 정책에 따라 다르지만 보통 [공유 안 함]일겁니다.
(어느쪽으로 하든 출력은 됩니다.)
이상입니다.
이제 그냥 잘 쓰시면 됩니다.
사실...
이번 포스팅은 다음 포스팅(이건 좀 복잡합니다)을 위한 튜토리얼쯤 됩니다.
도움 되었기를 바라며, 다음 시간에는 이걸 해봅시다.
아마 다음주나, 다다음주 정도에.



